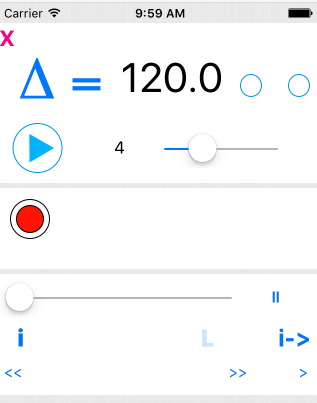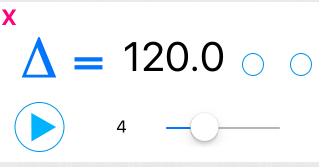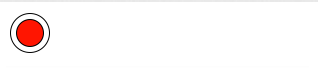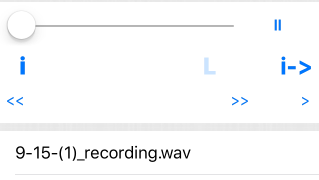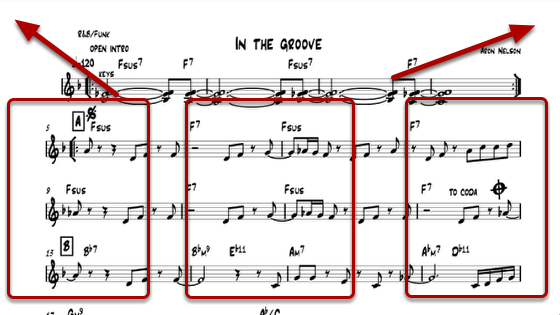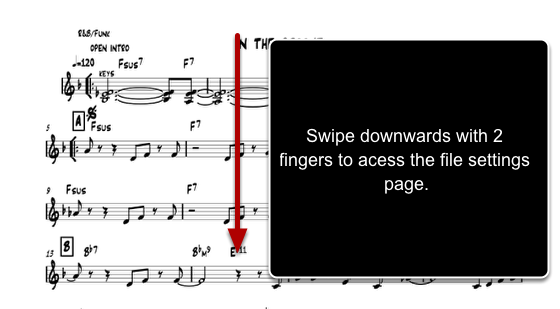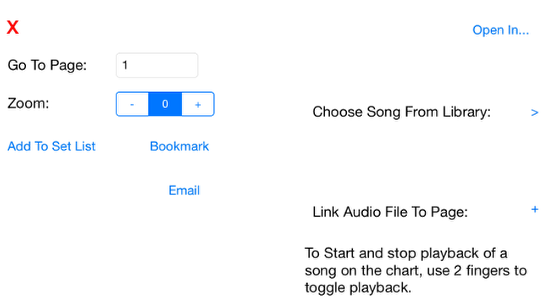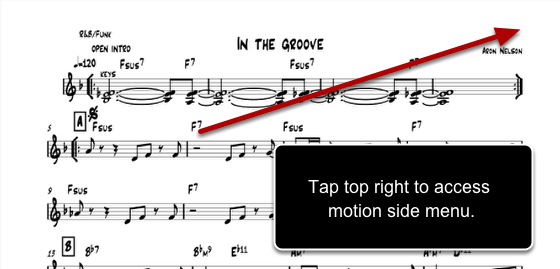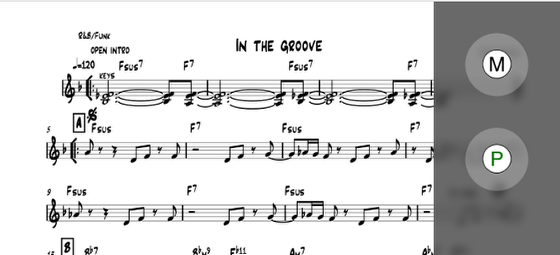Recorder – Excellent recordings can be made from unrealBook mobile on your music stand! Use this to record your band, rehearsals, or your lessons.
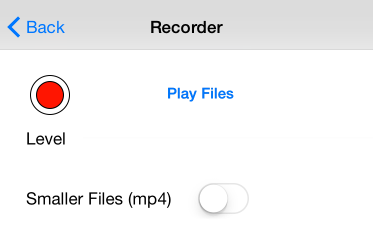
Press the Record button to start a recording. Press it again to stop. Press the Play Files button to see all the recordings you have made and to play and rename them.
Each recording is date stamped. If there is more than one recording in a day, the recording has a number added in parentheses. Select a recording to play, press it again to stop. Press the Rename button when a recording is selected to rename it. Press the Edit button to delete a recording.
Smaller files will create .mp4 files but with reduced fidelity. These smaller files are easier to email.
Note: Recordings are in .WAV format. Most applications on the Macintosh including Quicktime can play these files. To backup these files, copy the .WAV files out of the unrealBook documents folder in iTunes to your computer .
To Play your recorded files, press Play Files.
Using the Player
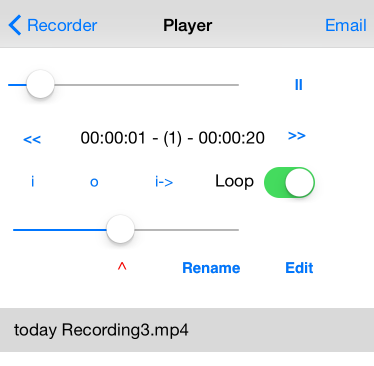
To play a file, simply press the filename. To stop the playback, press the filename again. To rename a file, make sure it is selected and then press Rename. To delete a file, press the Edit button, then press the red minus button on the left of the filename. To jump to the middle of a file while it is playing, use the scroll bar. You can email recorded files as long as they are not larger than your email can handle.
In addition to simple playback, you can use the << and >> buttons to jump backwards or forwards. Press the i button to set an in point. Press the i-> button to continuously start from the in point. Press the o button to set an out point when Loop is ON. This will loop between in the in and out points. To set an out point at a spot, press the pause button and then drag the slider to the out point spot and press the o button. When the file is playing you can press the i or o buttons at any time to set the in and out points. The slider below the i, o and i-> buttons set the playback speed. Press the red ^ button to go back to normal playback speed.