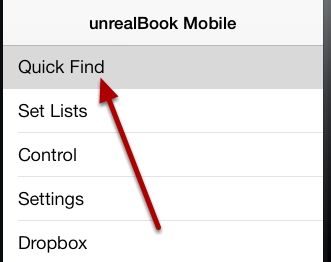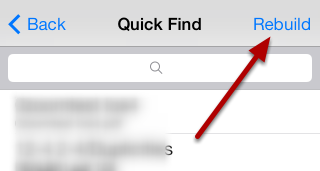Tag: [google-translator]
Editing set lists
You can re-order or delete items in a set list.
Editing a set list
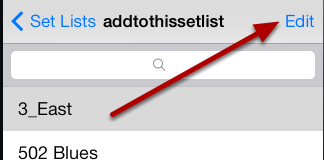
Press the Edit button.
Use the standard list controls to edit the set list
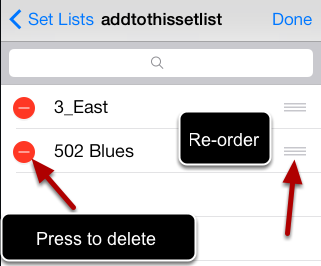
Press the minus (-) icons to delete a song. Use the drag bars on the right to drag a song up or down in the list. Press Done when you are finished.
Delete a set list
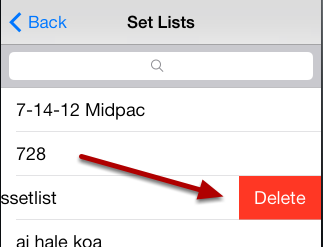
Drag a set list title to the left and press the Delete button on the right.
Viewing set lists
You can view your unrealBook set lists if you copy them into the unrealBook Mobile documents folder. You can also import set lists that are emailed from unrealBook for iPad.
Selecting an unrealBook set list
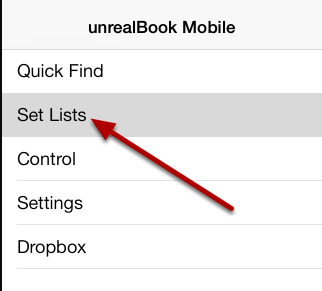
Press Set Lists
Press a set list to view the songs in the set list.
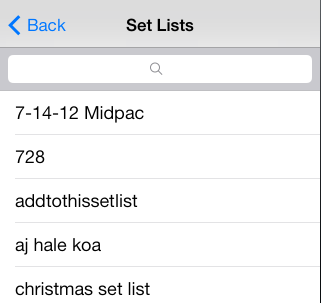
Pressing any of the set lists, will allow you to view the songs in the set list.
Press a song in the set list, to view
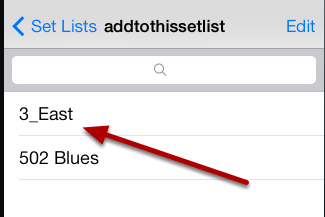
Press a song to view
Using the utilities window
If you slide your finger from the left edge to the right you can access the utilities window. This window contains a metronome, recorder and music player.
Slide from the left edge of the screen to the right to access the utilties window.
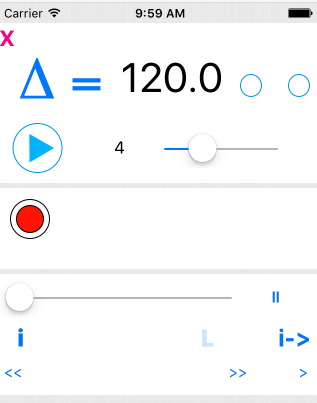
The utilities window is divided into 3 areas. Metronome, recorder and music player.
Using the metronome
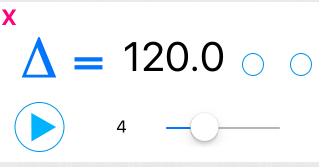
Tap the triangle to set the tempo or press and type directly in the tempo field. Press the play button to start the metronome. Set the number of beats with the slider. Press the first beat dot to toggle accents.
Using the recorder
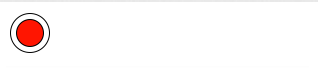
Press the record button to start recording. Press it again to stop recording.
Using the player
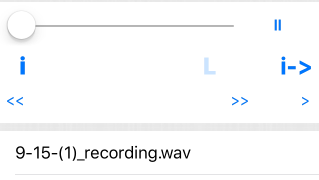
Press a recording on the bottom list to start playback. Press the || (pause) button to stop. Press the i button to set a start marker. Press i-> to restart playback from the marker point. Press the L to set an out point and loop playback. Press the > button on the button right to access the speed and pitch controls which will allow you to slow down and speed up the music as well as change the pitch. Use the << and >> buttons to skip back and forward.
Tap and Swipe – Landscape Orientation
Landscape orientation works in much the same way as portrait, with a few extra commands.
Tap and swipe in landscape orientation.
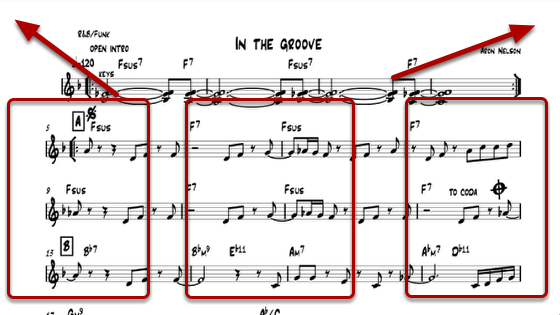
Tap the top left corner to go back to the main menu. Tap the left or right edges of the page to turn. You can also swipe right or left to turn pages. 2 finger pinch to zoom. Double tap the center of the page to reset the zoom level. Single tap in the center to have the page scroll down a fixed amount. 2 finger swipe up to go back to main menu. 2 finger swipe down to access file settings.
Linking an audio file or a song in the iPod library to the current document.
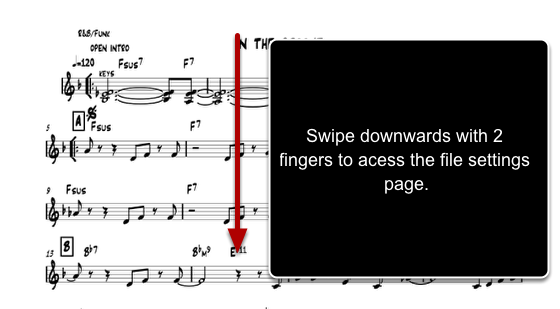
Swipe down with 2 fingers to acess the file settings page.
Link a song from the iPod library or an audio file in the documents folder.
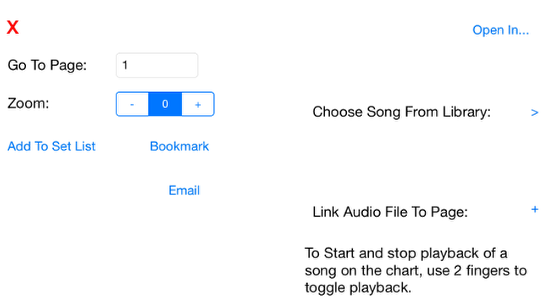
Choose Song From Library will allow you to link a song from your iPod library in your phone. Link Audio File To Page will allow you to link an mp3, mp4 or wav file that is in your documents folder. If you choose a song from your iPod library, please make sure that it has a name and artist defined in iTunes. After linking, press the red X to exit this window.
Using motion
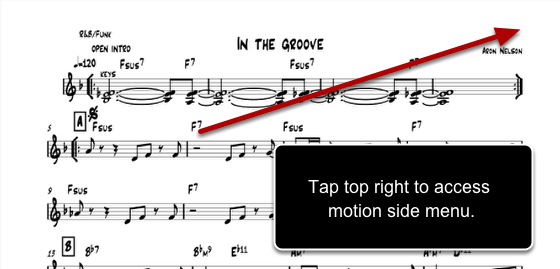
Motion allows you to record scrolling and page turns along with your music. Tap the top right edge to access the motion side menu.
Using the motion side menu to record and play
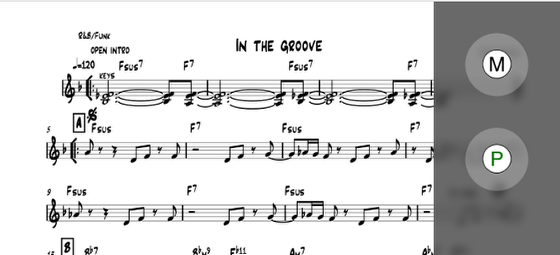
Press M to start motion recording. When recording, a red dot will appear on the top left of the page. Scroll the music using 1 finger up or down. When you release your finger, the postion of the page is recorded. Tap the right or left edge of the page to turn pages. Page turns are recorded. When you are done, tap the top right of the page to access the side menu and press M again. Press the P button to play back the recorded motions. If a song has been linked to the current document, the song will play while motion is recorded or played. Once you have recorded motion for a document, you can either use the side menu to start playback or simply tap on the document with 2 fingers to start and stop music and motion playback. To erase a motion recording, access the side menu, press M. It will ask you if you want to record again, choose yes and then access the side menu and press the M button again.
Annotating (drawing on) your file in portrait mode
You can draw over your PDF using multiple types of pens. These include highlighters and solid pens.
Press and hold in the page to activate the drawing mode.
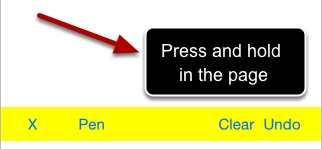
After a couple of seconds, the drawing menu will appear in yellow on the bottom of the page.
Using the drawing menu

X will end the drawing mode and dismiss the drawing menu. Pen will allow you to choose a pen to draw with. Clear will clear all drawings off the current page. Undo will allow you to undo the last drawing.
To draw, select a pen type.
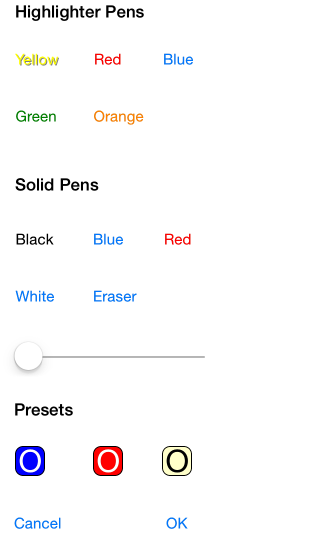
Press the Pen button and the pen selection window will appear. Simply press on a color to choose a pen type. Select the size of the pen below with the slider. Press OK to apply the choice.
Draw with your finger over the screen with the currently selected pen.
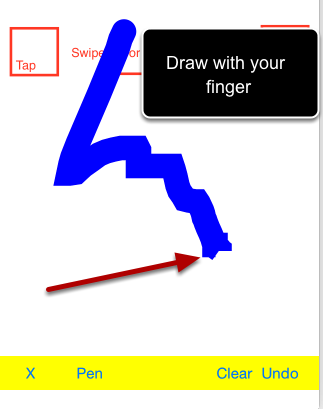
Press X to exit drawing mode.
Saving Preset Color Settings
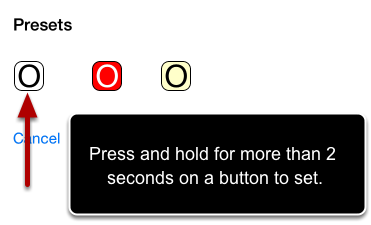
To use the Presets. Choose a color and size with the slider. Press and hold on a preset button for more than 2 seconds. The button will change and reflect your color choice. Now your preset is set.
Using Preset Color buttons
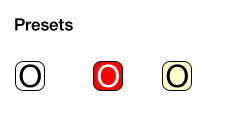
To recall and use a preset color, press the preset color button and release. The pen window will close and you can draw with your preset color.
Finding/Selecting songs with Quick Find
Use Quick Find to select and search for songs
Use Quick Find to search and select songs
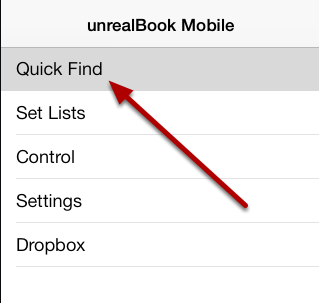
Press Quick Find
Rebuild the Quick Find menu
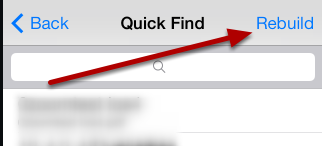
Press the Rebuild button to scan and sort your files. Note: you only need to do this after you have added new files into unrealBook Mobile.
Search or select a file to view
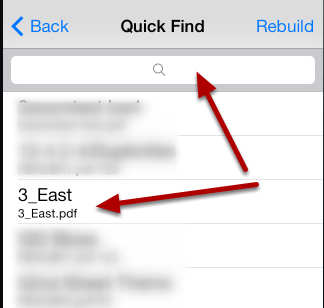
Press in the search bar to search for song titles that match what you type in. Press any of the listed files to view them.
Once files have been added, rebuild the Quick Find menu
Using Dropbox to load files
Connect to Dropbox
unrealBook Mobile provides simple access to dropbox for downloading files.. Note: you must already have a Dropbox account at dropbox.com
Sign in to Dropbox
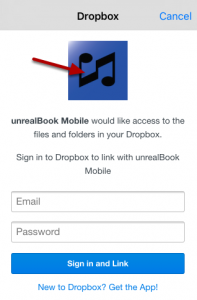
Sign into dropbox using your email and password. Once you are signed in, choose Dropbox again.
Once you are into the Dropbox Home folder, use the buttons on the bottom to download, get new files or sort.
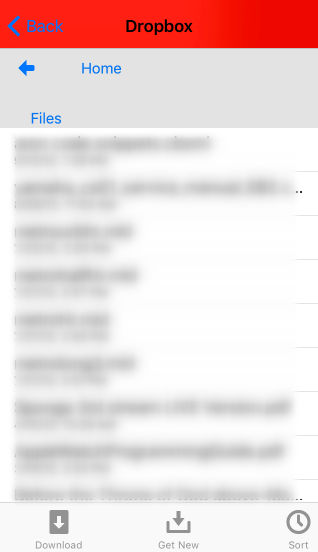
Select a file and use the Download button to download the file to unrealBook mobile. Press Get New to get newer versions of file and files that don’t exist in unrealBook mobile. Press the Sort button to sort by name or by date.
Tap and Swipe – Portrait Orientation
Once a file has been displayed, use taps and swipes to operate unrealBook Mobile
Tap on the left or right of the page to change pages
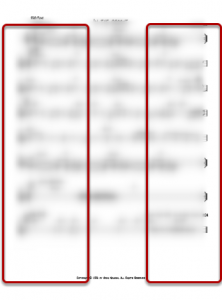
Tap on the left or the right to turn pages.
Swipe left or right to turn pages as well
Left or right swipes will turn pages.
Use 2 fingers to zoom in and out. Double-tap center of screen to reset zoom
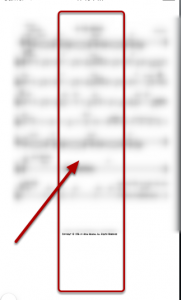
Note that you can only turn pages when the screen is not zoomed. (Double-tap center of screen to reset zoom).
Swipe upwards with 2 fingers to exit and return to Quick Find or tap left top corner.
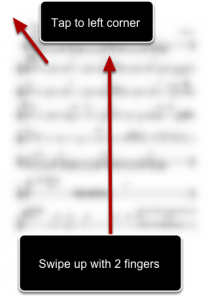
Swipe upwards with 2 fingers to exit current file and return to Quick Find or tap the top left corner.
Tap top right corner to access side menu in portrait orientation.
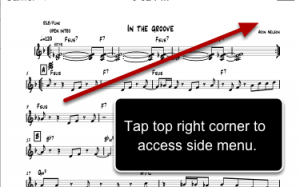
You can add the current song to a set list or create a bookmark using the side menu.
Using the side menu in portrait orientation
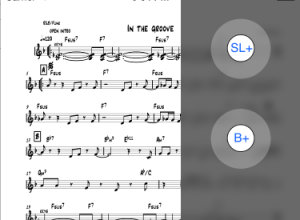 usingOperat
usingOperat
SL+ will allow you to add the current song to a set list. B+ will allow you to create a bookmark to the current file and page.