Every now and then someone wants to know about how to handle their PDF files – specifically PDF books etc…. Let me try and explain….
For simple one song per PDF, there are no problems. You search for them by name, call them up and add them to set lists. There are no problems with this.
The problems occur when there are two or more songs in a PDF. The user wants to access the songs as if they were individual songs.
The biggest problem is that the PDF file usually has absolutely no info about what it contains.
Some people say – why not do a text search? This doesn’t work for a large majority of PDF files. They are images and don’t contain text.
There are several ways unrealBook tries to help:
Bookmarks: Creating a bookmark will make a file that “points” to a page in a PDF. You can search for these bookmarks and add them to set lists just like any other file. The disadvantage is that you need to create a bookmark for every song you have.
Table of Contents (TOC) in a file via the Go Menu: This works for dialing up songs in a PDF. The advantage is that it’s built into the PDF. The disadvantage is that hardly any PDFs have a table of contents in them. You can create your own Table of Contents using an app like PDFOutliner. BTW: Table of Contents are also called “Outlines” in PDF speak. As of unrealBook 1.93 you can create an index from the table of contents.
Indexes: This is the ultimate solution for being able to dial up any song in a PDF. Index files (.csv) allow you to create a file that describes a PDF book in a way that you can call up songs by a user-defined name and easily add them to set lists. In addition, you can reference ANY PDF in an index. You can make your own custom lists that point to any file and page. Disadvantage is that you need to create this with a spreadsheet app but once you create it, it’s done and works great. Once an index (.csv file) has been created, copy it into the unrealBook documents folder like any other PDF and rebuild the All Indexes list by pulling down on it. The newly added index will appear in the various index lists.
Read about how to create an index.
Create index with Excel
Create index using the Index Editor
Basically there are 2 main ways to access songs; by filename or by index. That’s why you can call up All Indexes from the All Files menu.
In addition, Quick Find merges the two methods into one large list.
Here are some indexes for real books which are found on the internet. They may work right away. Some might need to be adjusted for your copy of the Real Book. Copy the files into your unrealBook documents folder like any other PDF.
http://diystompboxes.com/unrealbook/csvindexes/






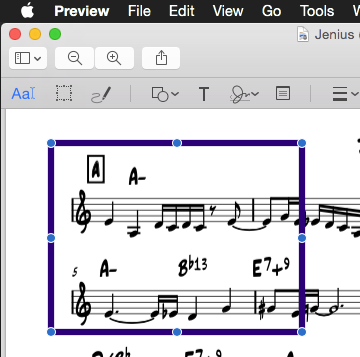
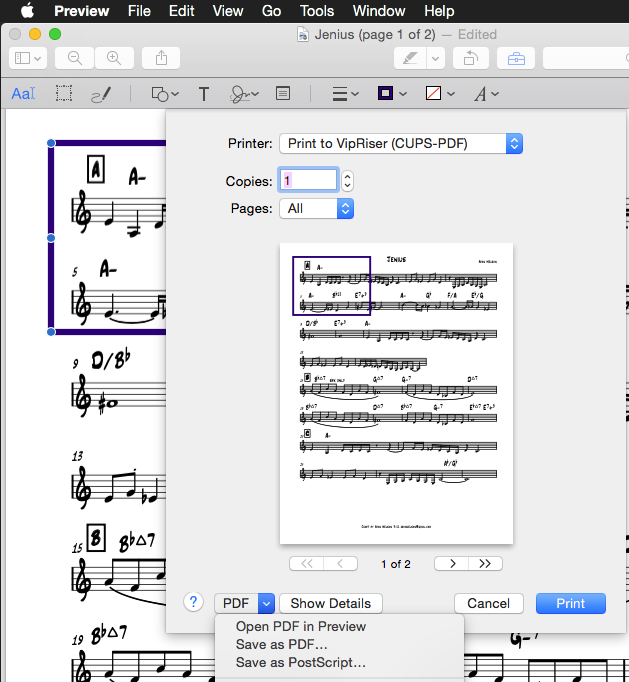
You must be logged in to post a comment.