BeatBuddy uses straightforward MIDI bank select and program change messages. Here’s how to dial up your folders/drum patterns:
Set the channel to the whatever channel the beat buddy is on.
- In unrealBook go to settings->File->MIDI and set the channel at the top to the BeatBuddy channel (default is omni so 1 will work). Then press the Controller button.

2: Then press the Controller button with 32 and 0 entered:

3: Press the program button with 0.

You will get:
B0 00 00
B0 20 00
C0 00
This will dial up the first folder and first pattern. (Use the TEST button to send your MIDI message and see the result).
SUMMARY:
B0 00 00
B0 20 00 <- change this number to 01, 02, 03, 04, 05 to get different banks/folders
C0 00 <- change this number to 01, 02, 03, 04, 05 to get different patterns in the folder
Note: unrealBook uses Hex so you can use the decimal to hex converter to get your values:

DETAILED EXPLANATION
Changing patterns
To dial up the first bank and the first pattern/drumset in the first bank edit the program change message C0 01
To get the 2nd pattern, change the C0 00 to C0 01 then C0 02, C0 03, C0 04 etc….. to get the next patterns. It is zero based. So C0 00 is the first, C0 01 is the second etc…
The FULL MESSAGE
B0 00 00
B0 20 00
C0 01
for the next pattern:
B0 00 00
B0 20 00
C0 02
Select folders:
To change the bank/folder change the bank select to:
B0 20 01
The full message:
B0 00 00
B0 20 01
C0 00
The next folder:
B0 00 00
B0 20 02
C0 01
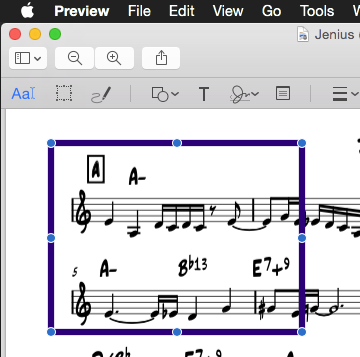
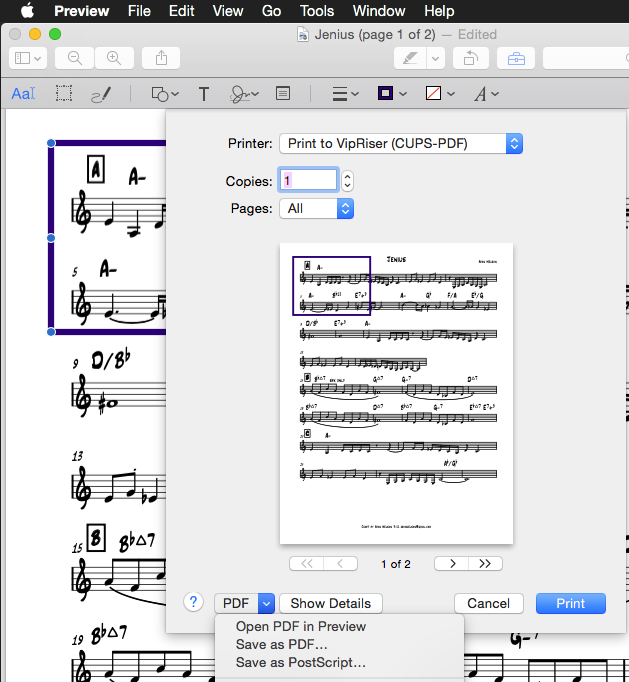

You must be logged in to post a comment.