This is a placeholder for the upcoming MIDI input and Output window.
Category: Uncategorized
Modify Audio Player
This is a placeholder for the upcoming Modify Audio Player.
Chord Pro Editor
This is a placeholder for the upcoming Chord Pro Editor.
Chord Chart Editor
This is a placeholder for the upcoming Chord Chart Editor
How to transfer updated files directly from iPad to iPad or iPad to iPhone via wifi
You will need version 5.0 of unrealBook and version 1.5 of unrealBook Mobile.
(This is currently a placeholder)
Accessing the local network permissions
If you have never used any network functions (auto connect, wifi server/slave) then you may have to go to settings>network and turn on Auto Connect ON temporarily. When you do this, you will be prompted to allow unrealBook to access the network. Choose allow. After that you can turn Auto Connect OFF.
Beatbuddy – MIDI bank select to select folders/pattterns
BeatBuddy uses straightforward MIDI bank select and program change messages. Here’s how to dial up your folders/drum patterns:
Set the channel to the whatever channel the beat buddy is on.
- In unrealBook go to settings->File->MIDI and set the channel at the top to the BeatBuddy channel (default is omni so 1 will work). Then press the Controller button.

2: Then press the Controller button with 32 and 0 entered:

3: Press the program button with 0.

You will get:
B0 00 00
B0 20 00
C0 00
This will dial up the first folder and first pattern. (Use the TEST button to send your MIDI message and see the result).
SUMMARY:
B0 00 00
B0 20 00 <- change this number to 01, 02, 03, 04, 05 to get different banks/folders
C0 00 <- change this number to 01, 02, 03, 04, 05 to get different patterns in the folder
Note: unrealBook uses Hex so you can use the decimal to hex converter to get your values:

DETAILED EXPLANATION
Changing patterns
To dial up the first bank and the first pattern/drumset in the first bank edit the program change message C0 01
To get the 2nd pattern, change the C0 00 to C0 01 then C0 02, C0 03, C0 04 etc….. to get the next patterns. It is zero based. So C0 00 is the first, C0 01 is the second etc…
The FULL MESSAGE
B0 00 00
B0 20 00
C0 01
for the next pattern:
B0 00 00
B0 20 00
C0 02
Select folders:
To change the bank/folder change the bank select to:
B0 20 01
The full message:
B0 00 00
B0 20 01
C0 00
The next folder:
B0 00 00
B0 20 02
C0 01
Saving annotations in a PDF
Saving a file as PDF (even one with annotations created by Preview) will allow you to embed the annotations directly into the PDF.
Run Preview and open a PDF that has annotations created by Preview.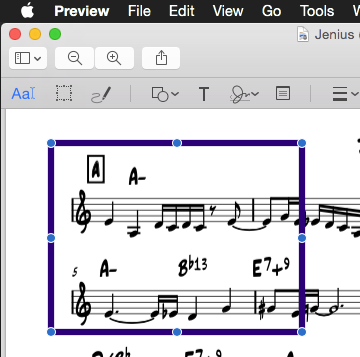
Now go to the File Menu and choose Print… and click on the PDF button on the bottom left and choose Save as PDF… Choose a destination and name your file. The annotations will be embedded in the PDF and readable by all programs.
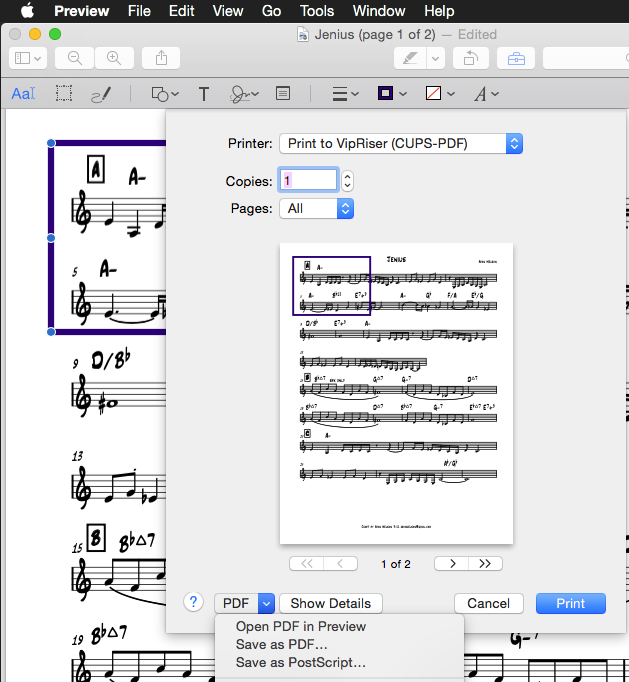
If you have a large number of files and wish to automate the embedding of annotations in a PDF, try this:
These two programs will allow you to batch embed drawings directly into a PDF and rename the files quickly. Both can be run on large numbers of files.
Use VIPRiser to “print” a new PDF. Note you can batch print a number of PDFs all at once from the Finder. They can be saved in a folder (see vipriser preferences).
https://onflapp.github.io/blog/pages/Install-Virtual-Printer.html
VipRiser changes the names (adds characters before and after the .pdf). Use NameChanger to remove the leading characters and the extra .pdf on the end. Again, you can do this to a large number of files at once.
So basically print to VipRiser which will create new PDF files.
Then rename the PDF files back to their original names.
If you are on Windows, use Microsoft Print to PDF
Slow/Large PDF files
This article will tell you how to make your super slow OR super large files work with unrealBook. This will make them smaller and faster to load.
This article assumes you are using a Macintosh.
If you have a Macintosh, try this small app I wrote (download then unzip, then run). Drag all your slow/large PDF files onto this app. It will prompt you for a destination folder, then it will process all the PDF files that were dragged onto the window. There will be some cases where the PDF might become larger (not many) but they will all turn well in unrealBook.
Here is the app download link.
If your iPad is an older one (iPad 2 or iPad mini first version), it will help immensely with page turns and will eliminate multiple pages being turned when one foot press was made.
You can also use smallPDF which is an online site. Excellent in making your PDF turn faster.
You must be logged in to post a comment.